Impareremo in questa lezione ad animare uno sprite in Scratch 3.0. Molti sprite su Scratch, possiedono una serie di costumi. Questi costumi possono essere scelti e combinati opportunamente.
Inizialmente compare il nostro gattino. Aggiungiamo quindi un nuovo sprite cliccando in basso sul pulsante Scegli uno sprite:
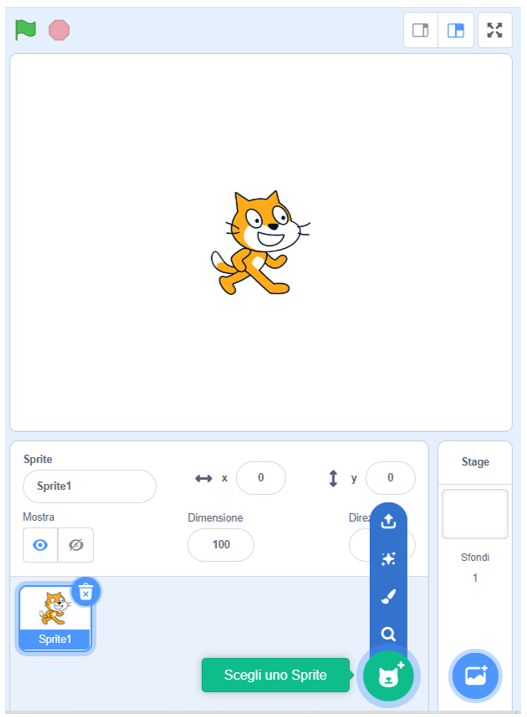
Si aprirà una nuova finestra con tanti sprite da poter scegliere. Se vi soffermate su ciascuno di essi, vedrete che si muoveranno, in base ai costumi che sono stati caricati di default nel programma.
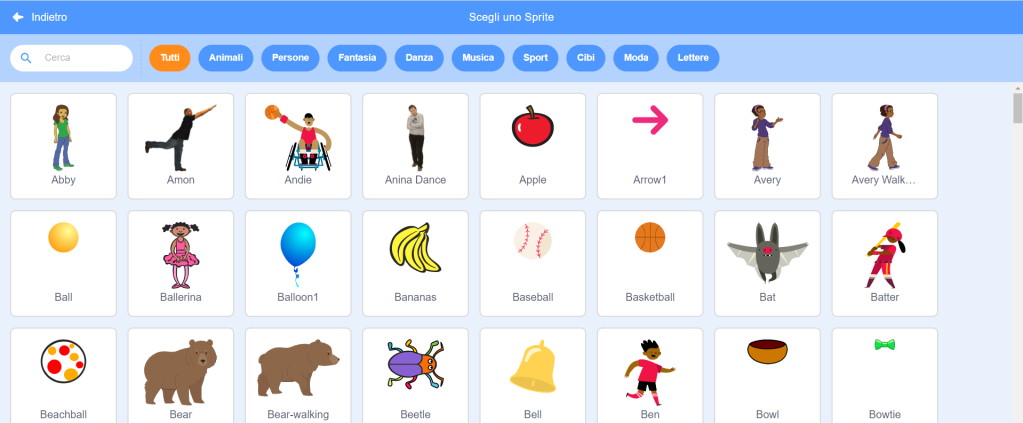
Scegliamo ad esempio lo sprite Ballerina come quello della figura e poi cancelliamo il gattino.
Se andiamo nella scheda Costumi vedremo che ci sono 4 costumi caricati di default per questo sprite:

Nella scheda Costumi è possibile modificare manualmente i costumi, ad es. modificando o aggiungendo particolari, che poi resteranno salvati nell’applicazione.
Dal pulsante Scegli uno sprite si può anche scegliere l’opzione Disegna un nuovo sprite, che permette di disegnare uno sprite e i suoi costumi in maniera del tutto personalizzata. Scegliamo, infine, uno sfondo a piacere, ma cerchiamo di inserirne uno adatto al contesto.
Esempio di come animare uno sprite
Realizziamo quindi uno piccolo programma che si occupa di animare uno sprite, semplicemente facendogli cambiare costume. Nell’esempio ci riferiamo sempre allo sprite Ballerina, ma quello che diremo vale con tutti gli sprite, purché abbiano almeno due costumi.
Ritorniamo sulla linguetta Codice e aggiungiamo questi blocchi:

Si può osservare come lo sprite Ballerina cambia i suoi 4 costumi (a, b, c, d) e tra un cambiamento e l’altro è stata posta una pausa di 0.5 secondi. Notate che nel blocco “passa al costume …” accanto a ballerina-a c’è una freccia che vi permette di selezionare tutti gli altri costumi.
Quindi cliccando sulla bandierina verde noteremo che adesso ogni 0.5 secondi Ballerina cambierà costume.
Il progetto è condiviso al seguente link: https://scratch.mit.edu/projects/603263332.

Ma l’animazione dura un ciclo solo. Come possiamo fare per farla durare di più? Non è pensabile scrivere 10, 100, 1000 volte queste istruzioni. Fortunatamente nella categoria Controllo possiamo utilizzare il blocco per sempre. Dobbiamo fare attenzione, però, che all’interno del ciclo devo utilizzare un altro blocco per gestire i passaggi di costume, perché questa deve essere automatizzata: il blocco è ![]() .
.

Se clicchiamo sulla bandierina verde noterete che adesso l’animazione non si ferma più, il ciclo è infinito. Occorre cliccare sul pulsante stop, in alto nello stage, per fermare l’animazione.
Proviamo adesso a ripetere l’animazione un certo numero di volte. Utilizzeremo sempre nella categoria Controllo il blocco ripeti 10 volte. Se, ora, vogliamo fare in modo che la ballerina ripeta 4 volte la sequenza di costumi, siccome i costumi sono 4, dobbiamo ripetere il ciclo 4 * 4 =16 volte.

Noteremo in questo caso, cliccando sulla bandierina verde, che l’animazione si ripeterà quattro volte.